Cara Membuat Daftar Tabel, Gambar di Ms Word Lengkap
Halo sobat, kali ini kita akan membahas mengenai bagaimana cara membuat daftar tabel dan daftar gambar di microsoft word secara otomatis, mungkin banyak dari kalian yang sedang mengerjakan laporan, makalah, sekripsi dalan laporan lainnya yang membutuhkan dafatar tabel.
Karna ketika kita menyediakan lembar daftar tabel kita akan mengetahui tabel atau gambar apa yang ada pada laporan kita, apalagi ketika baru mulai untuk membuat tabel pasti akan merasa bingung ada yang membuatnya secara manual mungkin.
Kalaupun membuat secara manual pasti akan memakan waktu yang cukup lama, belum lagi harus membuat nama gambar, setalah itu membuat daftar gambar ada pada posisi berapa, coba bayangkan ketika ingin menambahkan tulisan kemudian sebelumnya membuat daftar gambar secara manual itu akan merepotkan, karta tidak secara otomatis untuk mengupdatenya.
Jadi pada intinya daftar tabel ini akan menampilakn secara detail nomor gambar, kemudian nomor halaman yang tentunya ketika dibuat otomatis itu akan sangat membantu jadi ketika kita sudah menyelesaikan laporan dan ingin melihat gambar tentang skema itu akan otomatis mengarah ke halaman ketika kita mengklik di daftar gambar pada lembar laporan.
Bagaimana Cara Membuat Daftar Tabel di Ms Word.
1. Buka Microsoft Word
2. Kemudian pilih insert, lalu klik kolom tabel sesuaikan dengan kebutuhan
3. Langkah selanjutnya adalah dengan mengklik tabel yang sudah dibuat
4. Klik kanan kemudian pilih Inset Option
5. Klik pada new Label
6. Setelah itu anda sesuaikan dengan nama Tabel jika disini saya menuliskan dengan tulisan tabel 1
11. Klik References dan lalu pilih dan klik insert tabel of Figures
12. Setelah itu ada General Format, disitu akan ada beberapa tabel yang sudah dibuat sebelumnya, jadi tinggal dipilih sesuai dengan urutan.
13. Jadi bisa dilihat untuk hasilnya itu akan otomatis sesuai dengan tabel yang dibuat dan sesuai dengan halaman, jadi ketika anda melakukan perubahan otomatis tabel juga akan berubah nomornya
14. Selanjutnya ketika ingin melakukan update anda tidak perlu melakukan langkah seperti memunculkan tabel, anda hanya perlu untuk mengupdatenya.
15. Klik kanan pada tabel kemudian klik update field
16. Terdapat dua update yaitu, ingin mengupdate hanya nomor saja, atau ingin menambahkan tabel yang lainnya.
17. Untuk hasil bisa dilihat dibawah ini, sebagai contoh tadi untuk posisi tabel saya melakukan perubahan yang sebelumnya nomor 2 saya entri hingga nomor 3 untuk hasil bisa dilihat dibawah ini
Mudah dan bisa langsung dipraktekkan, kemudian untuk cara membuat gambar bisa dilakukan hal yang sama seperti cara yang diatas, Jika anda ada pertanyaan mengenai pembahasan artikel yang diatas bisa berikan di kolom komentar dibawah ini, Terima Kasih :)


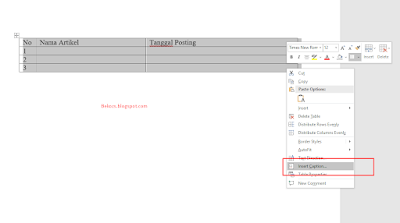
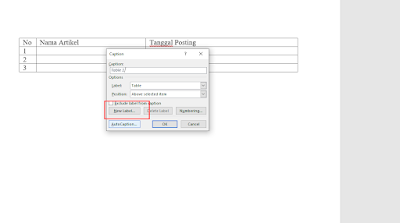


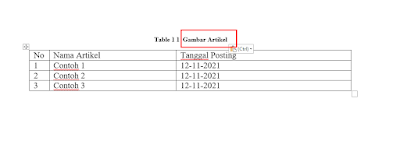
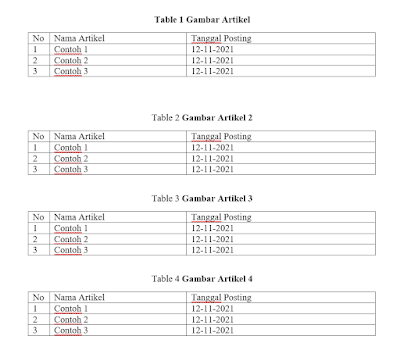
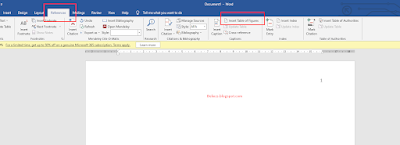
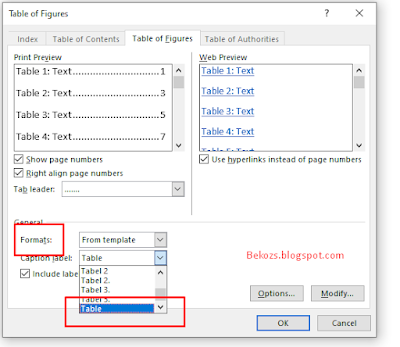

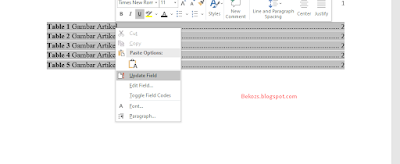
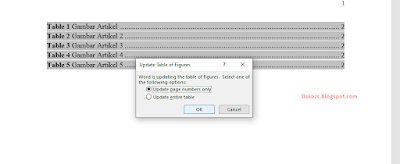

Post a Comment for "Cara Membuat Daftar Tabel, Gambar di Ms Word Lengkap"